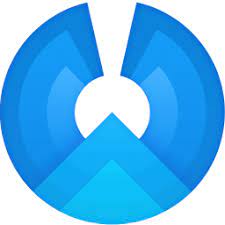Table of Contents
A Review of Phoenix OS For Windows
If you’re looking for a free alternative to Phoenix OS For Windows, you’ve come to the right place! In this article, we’ll look at what this operating system has to offer, how to install it, and its features.
This is a great option for a variety of reasons, including the fact that it’s compatible with GPT. If you have a GPT hard drive, you’ll want to skip this OS in favor of another alternative, but you may still find that this one’s features far exceed the expectations of most users.
Alternatives to Phoenix OS
For those of you looking for a desktop alternative to Windows, Phoenix OS may be the perfect fit. The new mobile operating system runs on devices with Intel x86 processors and allows multiple windows to be open at once.
It has the look and feel of a classic PC operating system and is compatible with millions of Android applications. As it is made in China, there is a possibility that this alternative may not be as popular as Remix OS.
==> Also download: Bluestacks :: LD Player :: Gameloop
One of the main disadvantages of Phoenix OS is the fact that it requires a reboot of your computer. While it does not have these issues, you may have to deal with the annoying ads and frequent reboots.
You can’t delete your original document system, and you’ll need to use an external USB drive. In addition, the installation process may disrupt your computer’s regular work. Alternatives to Phoenix OS For Windows, however, do offer all of the benefits of the original OS.
Requirements to run Phoenix OS
What are the Requirements to run Phoenix OS For Windows? To begin with, you’ll need to download an ISO file. While it is possible to download the Phoenix OS executable from its website, you’ll probably want to install it inside a virtual machine.
VMWare or VirtualBox are excellent options. You should also be able to run an executable on your PC if you choose to use the ISO image. After downloading, you’ll see a welcome screen and be prompted to accept the User License Agreement.
App Details
App Name: Phoenix OS
Current Version: 3.6.1
File Size: 635 MB
To install Phoenix OS on your computer, you’ll need a USB drive and a FAT32 file system. Then, you’ll need to install the bootloader (MBR) and UEFI firmware settings. UEFI is the middleware between your operating system and the hardware.
To change these settings, use the arrow keys on your keyboard to navigate to the boot menu. Alternatively, you can boot Phoenix OS from a USB drive instead of a hard drive, allowing you to use the operating system without the OS.
Features of Phoenix OS
Phoenix OS is a free Android-based project operating system for Windows laptops, desktop computers, and tablets. Its interface is designed to make Windows users more comfortable with the switch to Android while keeping familiar Windows features.
Google, Android, and Phoenix are trademarks of Google Inc. (NASDAQ: GOOG), which is responsible for Phoenix OS. All rights reserved. This review contains affiliate links. As with any open-source project, there are some disadvantages to the Phoenix OS for the Windows version. However, the features are worth considering.
In PhoenixOS, apps are run in windows and can be minimized to the taskbar for easy access. You can also change the size of the windows to fit your needs. You can also use PhoenixOS’s notification center. Click on the feature icon at the bottom right of the screen.
A pop-up notification center will appear. Also, the program includes quick settings shortcuts, which make switching between windows easier. While it might not be as user-friendly as Windows 7, Phoenix OS offers familiarity and ease of use.
Steps to install Phoenix OS
If you’ve been waiting for a way to install a Linux-like operating system on your PC, you can now do so with Phoenix OS For Windows. While the process is similar to that of an Android installation, the main differences between the two are primarily in their partitioning systems and in the way they install data.
This article will walk you through the steps you need to take to install Phoenix OS on your PC. Using the EasyBCD bootloader apparatus, you’ll be able to dual boot between your Windows-based operating system and Phoenix OS.
This will also help with issues like the black screen issue that happens when you boot. After installing EasyBCD, run the tool and select the Phoenix OS hard drive. Click the checkbox to confirm the new entry, and close the tool. Your PC will now boot into Phoenix OS!