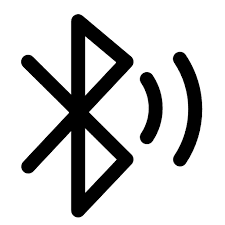This post is about downloading the latest setup of Bluetooth drivers. The driver can support Windows 10 & 11 64-bit. Bluetooth is a great way to connect wireless devices such as keyboards, mice, headsets, and more. But sometimes, it might not work properly on your Windows 11 computer. If you’re experiencing issues with your Bluetooth, there are several fixes you can try to get the problem solved.
Table of Contents
Check for hidden devices
If you have a faulty device that doesn’t show up in Device Manager, you might need to update its driver. To do this, open the Device Manager app and expand the Bluetooth section to find your specific adapter. Once you’ve found it, right-click the adapter and select Update driver.
Alternatively, you can use a driver updater for Windows to search and download the latest drivers. This should help you fix the issue quickly and easily.
Unchecking fast startup
If your Windows computer has the option to enable fast startup, it might be stopping the Bluetooth driver from showing up in the list of available devices. This can cause the issue to occur, so disabling it is a quick and easy solution.
The next step is to restart the system and see if the Bluetooth driver appears. If it does, you can proceed to the next fix.
Enable Bluetooth from the Action Center
To turn on Bluetooth in Windows 11, simply press the keyboard shortcut “Windows + A.” This will open the Action Center and show you a quick menu of all the wireless radio devices your system has, including WiFi and Bluetooth. This quick menu also lets you disable or turn off the feature for any device that’s not currently connected to your PC.
Download Menu
App Name: Windows 11 Bluetooth Driver
Platform: Windows
File Size: 50 MB
You can also turn off the service permanently by clicking the blue button in the action center and selecting “Disable”. After that, you can check if your Bluetooth device is still working on your computer by using these steps.
Bluetooth is not paired with your PC or another device
If the Bluetooth device you want to pair with your PC is not showing up in the list of devices, this could be due to a faulty Bluetooth dongle that’s not connecting to your computer properly. To fix this, you need to check the hardware documentation for the device and ensure that it’s paired. If it is, it should appear in the View menu of Device Manager and should have a yellow triangle next to it.
Also download: CSR Bluetooth Driver
It’s also possible that the device you’re trying to pair is a Bluetooth speaker or headphones and the Bluetooth isn’t detecting it. To make sure, go to the settings of the device you’re trying to pair and look for a pairing code (PIN) or similar information.
In most cases, this will resolve the problem. If it doesn’t, you’ll need to visit the manufacturer’s website and download the appropriate driver for your device.
Alternatively, you can install a third-party Bluetooth driver tool that can automatically scan and download the correct drivers for your device. This is a very quick and convenient solution that’s especially handy if you don’t know how to manually update the driver.