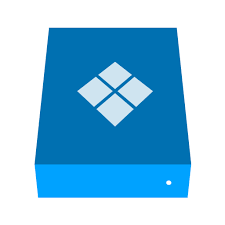If you want to update the Windows drivers for your Bootcamp, you can simply use a program called Driver Detective. You can find it in the /System/Library/VCames/list folder. Click on the driver icon and follow the prompts to update the drivers. Once you have selected the Driver Detective, you will see a list of all the drivers for Bootcamp. Select Working Windows 10 and click on Upload.
Table of Contents
Boot Camp Assistant
The Boot Camp Assistant is a software application that helps Mac users install and uninstall Windows on their PC. It can do three basic tasks, which include installing Windows on Mac, converting a CD or DVD to a USB drive, and transferring Windows files to an external hard drive. If you’re having trouble installing Windows on your PC, you can download Boot Camp Assistant and follow the on-screen instructions to install it on your PC.
This program will install Windows 10 on an Intel-based Mac. You will also need to download the Windows 7 ISO file, which is around 1.5 GB in size. The software installation will take about fifty to an hour to complete, depending on the number of disks you have to transfer. Once the installation is complete, you can safely delete and reinstall Windows. The Boot Camp Assistant driver is designed to make this process as simple as possible.
This program will install Windows on your Mac. It does this by creating a new partition on your Mac’s startup drive. It will also install Windows drivers for any Apple hardware that your Mac uses. Without these drivers, Windows and Mac cannot use each other. Once Boot Camp Assistant has been installed on your PC, you can restart it in Windows 10 mode. Then, you can install Windows as your primary operating system. With the latest Windows drivers installed on your Mac, you can enjoy a hassle-free experience!
Downloading drivers
Windows 10 users can download the latest version of Bootcamp drivers by using the freeware tool Brigadier or the Boot Camp assistant. If you have not updated your drivers yet, you should do so as soon as possible. Otherwise, Windows 10 will run poorly and have various issues. Before updating your drivers, you should first check for updates through Apple Software Update and Apple Boot Camp Assistant. You will need to download two different sets of drivers.
After you have downloaded the right driver, you can install it on your Mac. The easiest way to do this is to open the Support menu and click on “Downloads/drivers.” In the Drivers folder, look for the appropriate driver and save it. Once the driver has been saved, open it by double-clicking on it. Once installed, your Bootcamp driver will be ready to use. However, if you’re having trouble finding the latest driver, you can use an all-in-one driver utility to download all of your Mac drivers.
You can also download the driver directly from Mac’s operating system. OS X users can find this in the Dock. Windows users can find this in the Boot Camp Control Panel. The drivers are not provided on Apple’s official website. In Windows 10, you can find them in the Bootcamp control panel. If you’re running Windows 10 or OS X, you can find them in the Bootcamp Control Panel. This way, you can change the default operating system, and select whether Windows should be the primary OS.
Burning drivers to blank media
If you have a Mac that uses Windows 10 as its operating system, you can download the Windows 10 ISO image and burn it to blank media. To install the operating system on the flash drive, you can follow the same procedure as installing Windows on the computer. If you want to install Windows 10 on a USB flash drive, you can burn the Windows 7 ISO image to a blank media. Once you have completed the process, you can keep the flash drive plugged in for later use.
Once you have downloaded the Windows 7 drivers to your Mac, you can burn it to a blank CD or DVD. Before burning the disk, however, you need to have Windows support software and the Boot Camp 4.0 drivers on your computer. You can store the drivers on your desktop, a separate USB drive, or a blank CD or DVD. Once the drivers are burned, you can choose how much space to dedicate to each operating system.
Sound problems with Windows in Boot Camp
If you are experiencing sound problems with Windows in Boot Camp, you are not alone. The problem could be due to outdated drivers or corrupt software. To fix this, you can download the latest audio driver from the Realtek website and run it. You may also have to reboot your computer to get the sound working again. If the above steps don’t solve the problem, you may need to contact the manufacturer of your Mac to obtain a new audio driver.
You can also visit Apple stores to study the issue in more detail. You may also try replacing the speakers. If they are soldered to the motherboard, it would require a new MacBook Pro. Otherwise, you can install a new sound driver and try again. If the problem persists, contact Apple Care and make an appointment with the Genius Bar. After you have updated the audio driver, you may still have sound problems with Windows in Boot Camp.
Another way to fix the sound issue in Boot Camp is to use a pair of 3.5mm audio headphones. These headphones use the built-in audio hardware of the Mac, which Windows does not support. A USB audio device, however, acts as a separate output device. It’s important to plug in these headphones before installing Windows in Boot Camp. This will help you resolve the issue. If the above steps don’t work, you can also try using a different audio device, like a USB one.
Formatting USB flash drive in MS-DOS (FAT) format
Unless you’re using a new computer, you probably have a FAT32+ file system on a USB flash drive. If this is the case, you’ll want to format your USB flash drive with this file system. Luckily, Windows XP has the option to format USB drives in either FAT32+. First, open the Windows XP Control Panel and go to the “Format” tab. This will open a window where you can choose the file system.
For Mac users, formatting a USB flash drive in MS-DOS (FAT32+) is not difficult. To do this, you must select the Master Boot Record and click Erase. Once you’ve completed this, you can remove the USB flash drive from your Mac and use it with Windows or with a card. If you’re not using a Mac, you should format it as FAT32+ before connecting it to a Windows or Mac computer.
The next step is to open Disk Utility. If your USB flash drive is larger than 32GB, you won’t see the FAT or FAT32 formatting options. You’ll need to save any user data to another, secure device. Open Disk Utility and connect your USB flash drive to your Mac. Click on “Format” in the Format dialog box. Choose MS-DOS (FAT) as the Format type and select the Master Boot Record as the Scheme. Finally, click on “Erase” to erase all of the data on the flash drive.
Bootcamp For Windows 10
The first step in Using Windows 10 in Boot Camp is to install the BootCamp software on your Mac. This software is free. To install Windows 10 on your Mac, follow the instructions provided by the BootCamp software installer. After the software is installed, the Mac will reboot and load Windows 10 as normal. To make switching between Windows and Mac easy, launch the BootCamp Assistant. This software will install the Windows drivers and make the transition between the two operating systems seamless.
The next step in the process is to allocate enough space to install both macOS and Windows. How much space you need depends on the Windows version you are installing. Make sure to leave enough space for Windows 10 and macOS, too. Depending on how much you use Windows, you may need to allocate a bigger space. After you’ve allocated space on your Mac, you can install Windows 10 using the Boot Camp software.
First, download the Windows 10 ISO file. Download the ISO file from the Microsoft site. It will take a while to download, so be patient. Then, run the Boot Camp Assistant to install Windows 10 on your Mac. Afterward, you should be prompted to insert a USB drive to boot up the computer. Once the boot camp assistant has started, it will create a bootable USB drive. If you don’t want to install Windows, you can choose to use the Academic Software activation code instead.