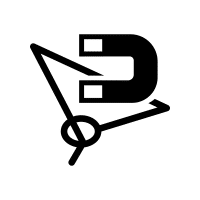If you are looking for the latest setup of the Magnetic lasso tool, then you have arrived at the right place. From this page, you can get the latest setup. The Magnetic Lasso Tool is a good choice for picking up edges that are difficult to select with other selection tools. Using the Options bar you can tweak several settings to improve the performance of this tool. Pressing the Caps Lock key will change the mouse pointer icon to a selection brush to make it easier to select precise edges.
Table of Contents
Width
The width of the Magnetic Lasso Tool determines how wide an area your cursor looks at when determining edges. The wider the setting, the easier it is to find and select an image element, but also the less precise. When working with a graphics tablet, the ability to vary the width of the selection by pen pressure can make a big difference to the speed and precision of the tool. When this option is enabled in the Lasso Tool Options bar, the edge width will decrease as you apply more stylus pressure and increase when you release it.
The Frequency setting controls how close your cursor needs to be to an edge for the Magnetic Lasso Tool to detect and select it. A lower value works well for selecting things with twisted or crooked edges, such as tree branches, while a higher value is better for objects with straight lines, such as toy blocks. If the tool goes astray and starts to select a part of the background rather than your object, use the Delete key (Backspace on PC) to remove an anchor point manually.
Contrast
You can also manage contrast in the app. The Magnetic Lasso is a freeform selection tool that works best when there’s a lot of contrast between the object you’re trying to select and its surrounding area. If your image has too much muddiness, the tool may have difficulty finding its edges.
The Edge Contrast setting determines how much difference there must be in color and brightness values between the object you’re selecting and its surrounding area for the Magnetic Lasso tool to consider it an edge. It also determines how close together these edge-finding anchor points must be.
To make a straight line with the tool, temporarily switch to the Polygonal Lasso by holding down the Option key (Alt on a PC). This allows you to click where you want the line to start and then click where you want it to end. The tool will then add a straight line segment between those two points. You can then use the tool’s options to modify that straight-line segment.
Frequency
The frequency feature is so simple and unique. The frequency setting dictates how often the Magnetic Lasso Tool adds a new anchor point. This can help improve the accuracy of a selection by enabling the program to identify edges more easily, even if you move away from the edge a bit.
For example, if you want the program to recognize a thin line as an edge, set this value to a lower number. However, if you’re making a selection along a curve, you might need to raise the value for better results.
The Polygonal Lasso is great for creating selections around simple edges that don’t have a lot of bends or curves. It’s also great for creating a selection that surrounds an object and then using filters to blur or otherwise alter it. This is a very versatile and useful tool, though it isn’t as precise as the regular lasso. You can also change your cursor settings to make it more precise for some situations by pressing the Caps Lock key while you’re working with the tool.
Feather
The feather setting controls how much of a shared edge is created when you drag the cursor to create a selection. This helps prevent the Magnetic Lasso Tool from accidentally selecting pixels that aren’t part of the object you want to select.
Changing the contrast setting makes the tool more or less sensitive to differences in the colors of adjacent pixels, which helps the Magnetic Lasso Tool distinguish edges and determine selection boundaries. For example, increasing the value can help the tool recognize more of an edge if the object has lots of bumps or changes in direction.
Once you’ve set the settings you want, click somewhere on an image element to begin tracing its border with the Magnetic Lasso Tool. As you drag, the tool will create a path of anchor points behind your cursor to be used as the selection; if the path ends with a small circle next to the mouse pointer icon, you can close the selection by clicking on it.